

- Getting started with power bi desktop how to#
- Getting started with power bi desktop install#
- Getting started with power bi desktop code#
- Getting started with power bi desktop download#
Here’s adding a blue best fit line to the scatter chart: plot(dataset$Year, dataset$Enrolled, col="Green", xlab="Year", ylab="Enrollments", main="Enrollments Over Time") So that’s pretty simple, But we can also do some more advance stuff, like add a best fit line, boxplots, coplots, histograms, and more. The col argument allows us to change the color of the data point, xlab and ylab allow us to customize the axes labels, and main allows us to specify the chart title. We can add a few enhancements to the scatter plot, like custom labels for each axes and a chart title using the following code: plot(dataset$Year, dataset$Enrolled, col="Green", xlab="Year", ylab="Enrollments", main="Enrollments Over Time") In the example below, my year is displayed on the x axis and the enrollment numbers are displayed along the y axis: plot(dataset$Year, dataset$Enrolled)Īfter you’ve entered in the R code, click the Run button to execute the R script and display the visual. The first argument is the values to display on the x axis and the second argument is the values to display on the y axis. To create a very simple scatter plot, use the plot command. With the dataframe, “dataset”, created, we can then begin to create some very simple R visualizations. A dataframe is similar to a table and contains columns that contain data.
Getting started with power bi desktop code#
This code is created by default and to my knowledge cannot be modified. This code creates a dataframe object called “dataset” and then removes the duplicate rows from the dataframe object. Then drag the fields from the model into the Values area of the R Script Visualization.Īs you add fields to the R Script Visualization, you’ll notice some code automatically appear in the R script editor window. You can find the same data here, if you’re so inclined.Īfter you’ve imported your data sources and created the model, add the R Script Visualization to your report. The data I’m using for these example is some enrollment Census data I’ve downloaded from. Power BI can connect to almost any data source, massage and transform the data, and thus preparing your data for data analysis with R. Now we just need to get some data into Power BI! To me, this is simply amazing. Personally, I would expect this to change soon but can neither confirm nor deny any of this. This also means that the R Script Visual is not currently able to be refreshed in the Power BI online service. This means that the way it works could change a little bit or a whole lot at some point in the future. Important note: The R Script Visualization feature in Power BI is currently a preview feature. Now you’re ready to start using R to be all data scientist-y! Once you’ve restarted Power BI Desktop, the R Script Visualization visual should then appear in your Visualization toolbox.
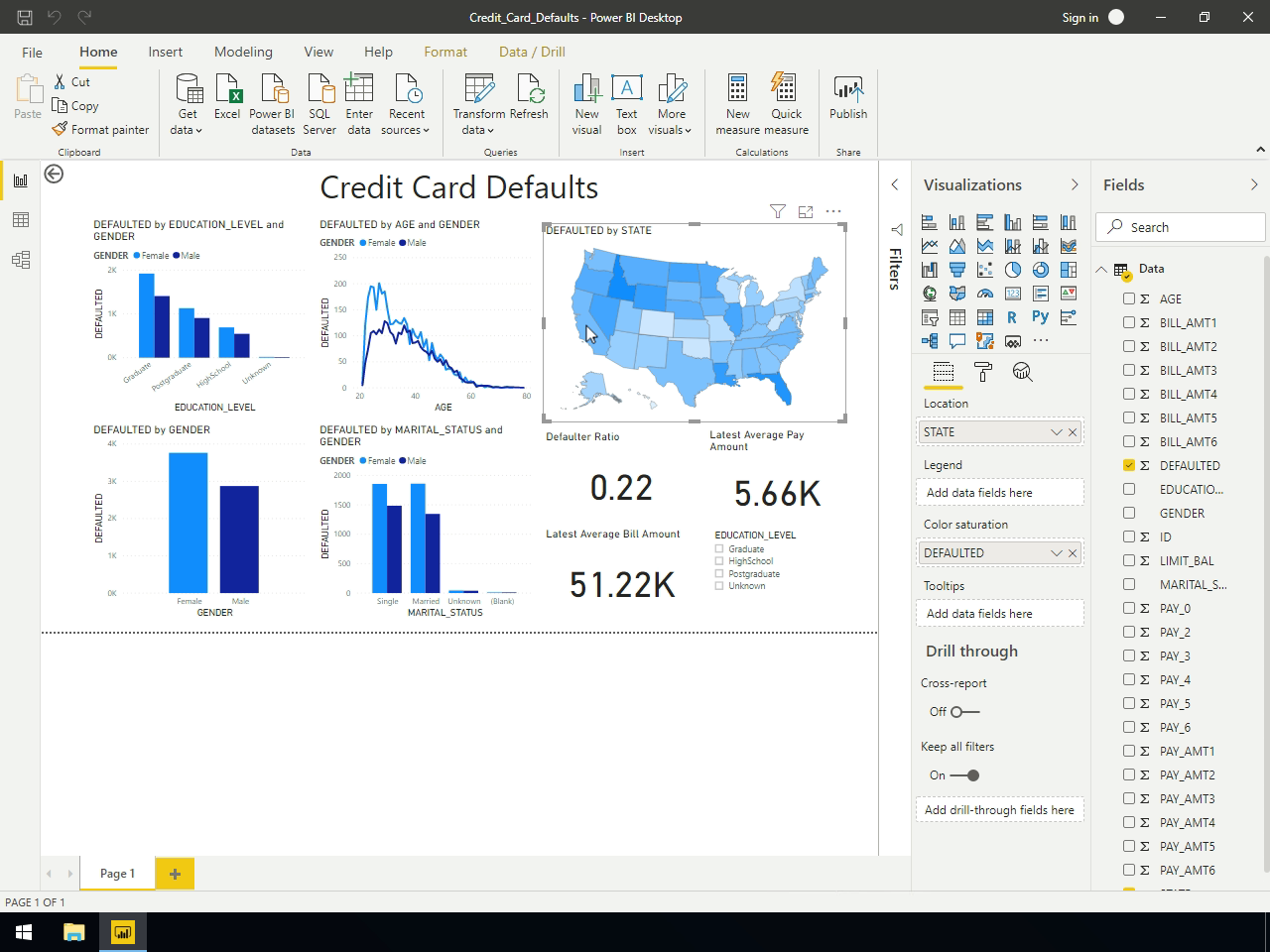
Close Power BI Desktop and open the tool again.
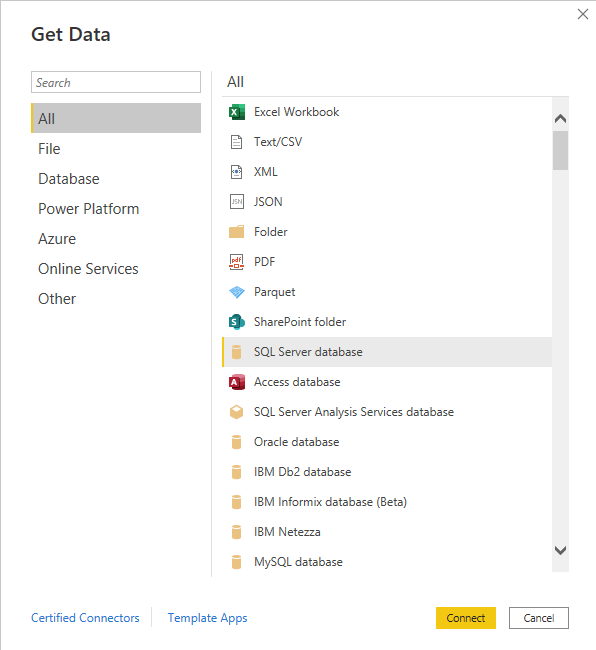

You should then receive a message asking you to restart Power BI Desktop. I just used the default location, as you can see below. Provide the location where RRO was installed. Go to the Preview Feature tab and click the checkbox to Use an R script to plot a visual in the canvas. Go to File > Option and settings > Options. We need to enable the R script preview feature.
Getting started with power bi desktop install#
Follow the instructions and install RRO.Īfter you’ve done that, start up Power BI Desktop.
Getting started with power bi desktop download#
Enjoy!īefore we can jump into R, there’s a few things we need to do first to get Power BI set up for this.įirst, go download the latest version of Power BI Desktop. With this in mind, I’m just sharing with you, the reader, what little bit I know in order to help others learn. I’m just a regular dude who loves data and likes helping my customers gain deeper insights into their data. So what does this mean for Power BI? We can do some pretty awesome things regarding data analysis and visualization!ĭisclaimer: I don’t pretend to be a statistician, data scientist, or R expert. R is used to perform advanced types of analysis and create graphic visuals. The R programming language is widely used by statisticians and data scientists and has been around since the early ’90s. If you’re new to R, like myself, R is a programming language for statistical data analysis. If you can get the data into Power BI, you can use R to perform interesting statistical analysis and create some pretty cool, interactive visuals. Not only can we create and download custom visuals from to extend the capabilities of Power BI, we can use R to create a ridiculous amount of powerful visualizations.
Getting started with power bi desktop how to#
Thanks to the December 2015 update released for Power BI, we can now use R to visualize our data in Power BI! Make no mistake, this is huge news and in this blog post I want to walk you through how to use the new R Script Visualization in Power BI and get you started with using R to create your first visualizations.


 0 kommentar(er)
0 kommentar(er)
